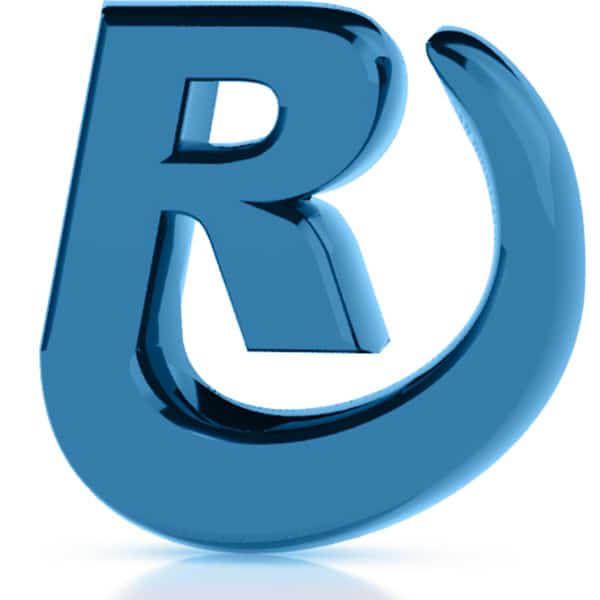For my WordPress websites, I exclusively use the Kadence Theme, from KadenceWP.com. My experience combined with side-by-side comparison tests have proven that Kadence Theme outperforms other similar high-performance themes, such as Genesis, by at least 9 points on Google’s Pagespeed insights test. Along with it’s superior page building tools, Kadence Theme is a no-brainer when compared to other themes and obsolete third-party page builders such as Elementor, Divi, WP Bakery, etc.
My Kadence child theme is pretty basic. By default I include one custom function for a Gravity Forms scroll to success notification. But I may install additional custom functions based upon a particular website’s functionality requirements.
Download the Kadence Child Theme from Michael Rassel here:
If you’ve been involved in the WordPress community for any length of time, you’ve likely encountered the term “child theme.” It’s often seen as a daunting and complex concept, prompting many to avoid it without fully understanding its purpose. However, the truth is that it’s not as intimidating as it seems; in fact, it’s quite straightforward. So, what exactly is a child theme? What does it do, and is it essential? This article aims to demystify these questions and provide a step-by-step guide to creating one. Let’s begin at the basics.
What is a Child Theme? A child theme is essentially a theme that inherits all the styles and functionalities of another theme, known as the parent theme. When WordPress searches for a template file, it first checks the child theme; if it’s not found there, it defaults to the parent theme. This allows you to modify only the elements you wish by copying the necessary files from the parent theme to your child theme and making edits. Additionally, a child theme can serve as a convenient location for custom CSS and PHP functions via the functions.php file.
Is a Child Theme Necessary? If you intend to modify the theme directly through template files or functions, then yes, a child theme is highly recommended. Making changes without a child theme puts your added content at risk of being lost during updates. However, if your modifications are limited to CSS changes, a child theme may not be necessary. CSS adjustments can be made through the Custom CSS Box in Theme Options or via a plugin, and options selected in the Theme Options Panel are stored in your database, not in a file, so they’re preserved during updates without the need for a child theme.
How to Create a Child Theme Begin by creating a local folder on your desktop. Give it a name, preferably using the parent theme’s name with “_child” appended, like “virtue_premium_child.” Ensure there are no spaces in the file name. Next, create a style sheet (style.css) for your child theme and paste the following content into it, replacing the theme info with your own:
/*
Theme Name: Virtue Premium Child
Theme URI: http://example.com/virtue-premium-child/
Description: Virtue Premium Child Theme
Author: John Doe
Author URI: http://example.com
Template: virtue_premium
Version: 1.0.0
Tags: light, dark, two-columns, right-sidebar, responsive-layout
Text Domain: virtue-child
*/
/* Theme customization starts here
-------------------------------------------------------------- */Technically, only the style.css file is required. However, for those primarily interested in editing or adding functions, creating a functions.php file is necessary. This file can be left empty and should not be copied from the parent theme. That’s it! Your child theme is now complete. Simply navigate to Appearance > Themes in your admin panel, and your child theme should be listed for activation. Not so intimidating after all, right?
Download the Kadence Child Theme from Michael Rassel here: