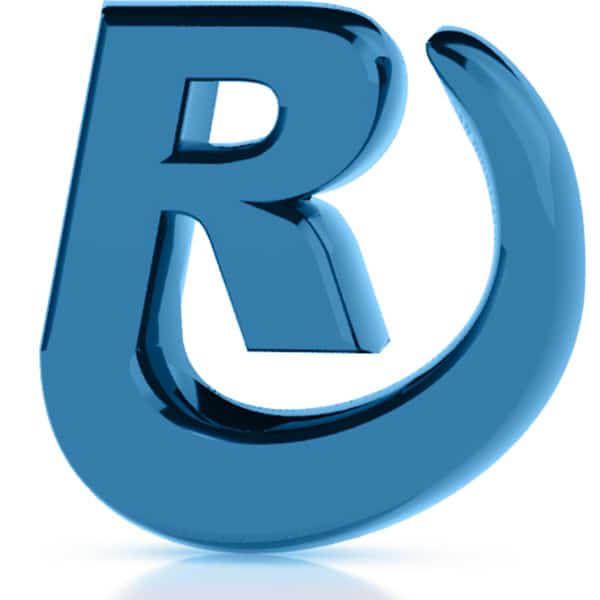You may discover that Yoast Local SEO has a tendency to introduce structured data schema issues. These issues may create errors in reporting platforms such as Google Search Console, SEMRush, AHRefs, etc. Here is a solution that consistently solves these problems.
Summary of steps
- Create backup
- Uninstall Yoast Local SEO premium plugin
- Remove any Yoast Local content blocks (map/address/hours) and replace with regular blocks (Kadence or equivalents)
- For Map block use Map Block for Google Maps – by WebFactory Ltd: https://wordpress.org/plugins/map-block-gutenberg/
- Deactivate WP SEO Schema free (If installed, don’t uninstall yet.).
- Install and configure WP SEO Schema Pro
- Uninstall WP SEO Schema free
Backup and update plugins
As with any project, always create a backup (WP Engine), then update any plugins, themes and/or core software files that are available.
Disable Yoast Local SEO
Yoast Local SEO premium plugin sounds really great. And it works great and has some helpful tools and features. Unfortunately, after using it for several months, I’ve discovered that it’s responsible for errors of “structured data items are invalid”. It’s introducing schema properties that are not recognized by Schema.org vocabulary, for the structured data type of “Local Business”. This premium plugin by Yoast has an annual cost of $69 and is limited to one (1) domain. To solve my “structured data items are invalid” errors, I disable the plugin and cancel the subscription. I will replace this with WP SEO Schema Pro plugin in a later step.
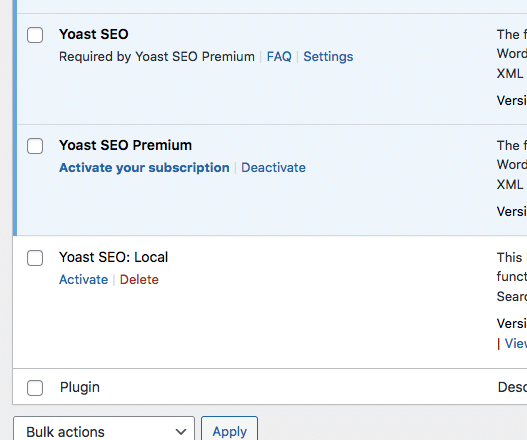
Replace Yoast SEO Local content blocks
This is an important step. By deactivating Yoast Local SEO software, it’s content blocks will be broken and will need to be replaced. For Address and Hours blocks, use regular text blocks or Kadence Blocks equivalents. For the Yoast Local map block use Map Block for Google Maps – by WebFactory Ltd: https://wordpress.org/plugins/map-block-gutenberg/
Install WP SEO Schema Pro
WP SEO Schema Pro is $199 annually and allows unlimited domains. I got it on Black Friday for $99. If you are using the free version of WP SEO Schema, disable and install the pro version. Navigate to WPSEMPlugins.com and login. Upon login, navigate to Login > Purchase History >
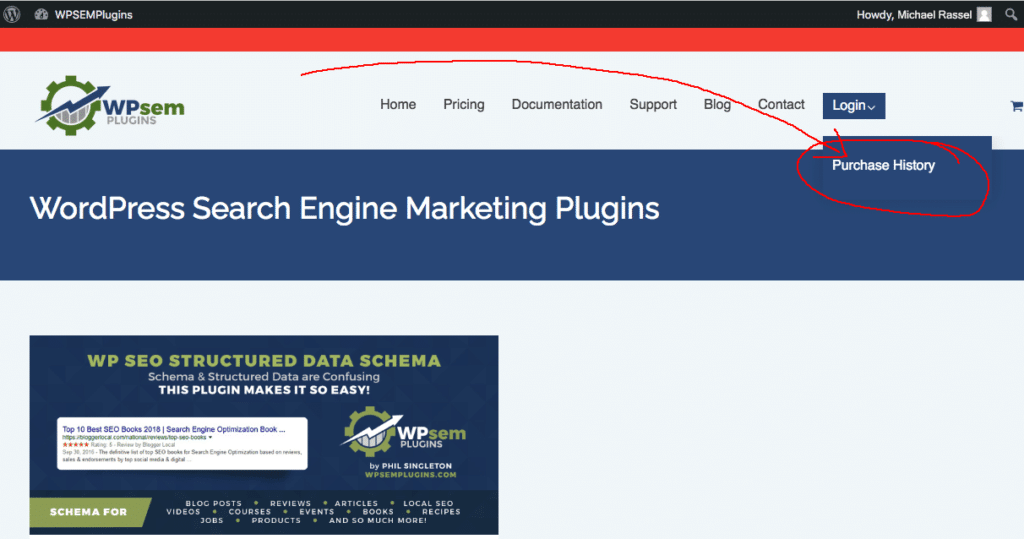
Then navigate to “View Details and Downloads”
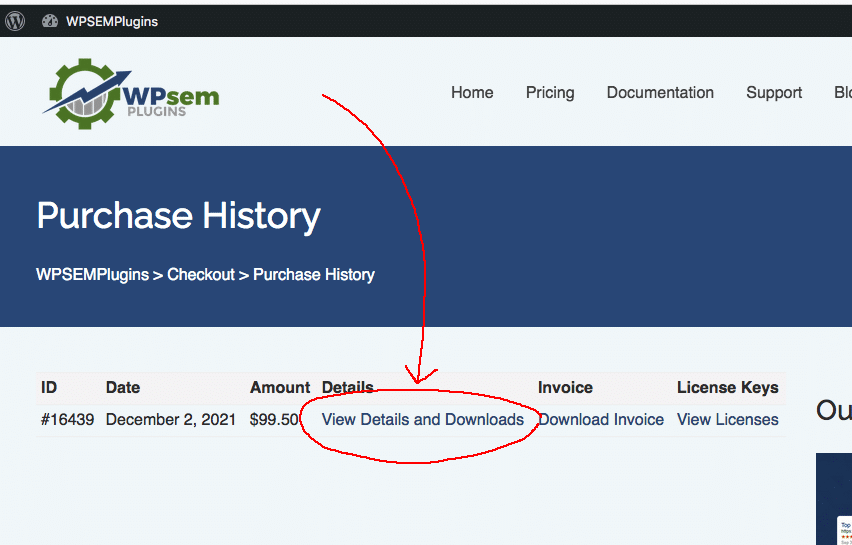
Then scroll to the page bottom and click the download link titled ‘wp-seo-structured-data-schema-pro-x.x.x’
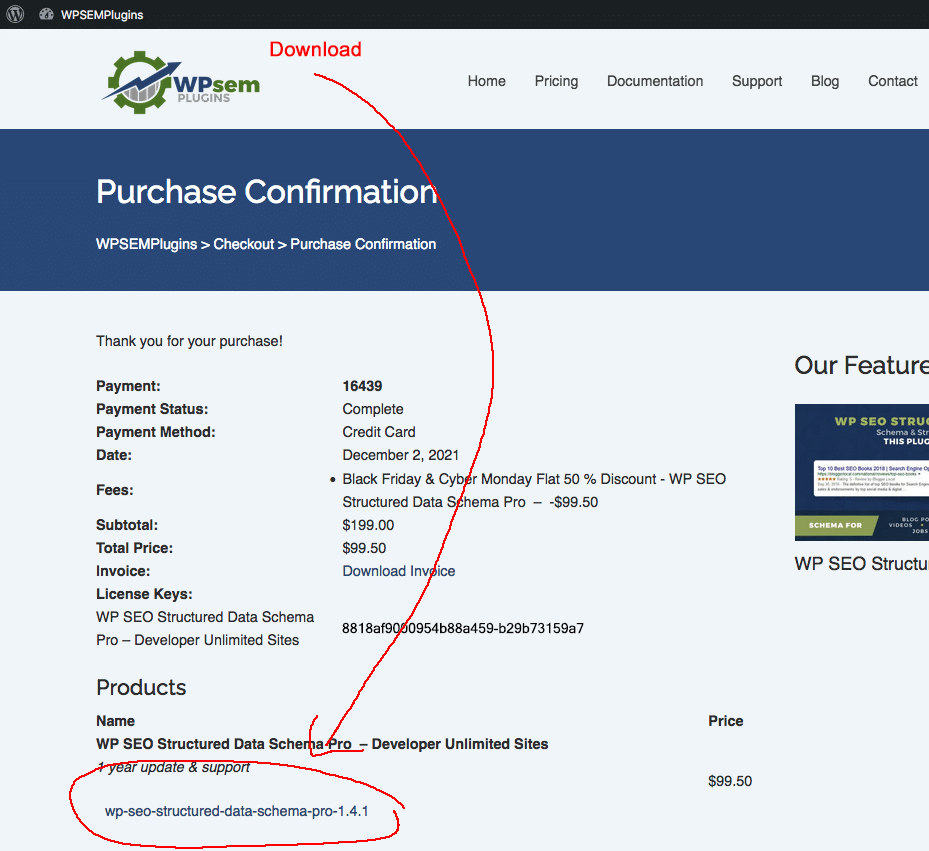
Install the software in WordPress. Copy the license key from the previous download page and paste it in the plugin license page, then activate it.
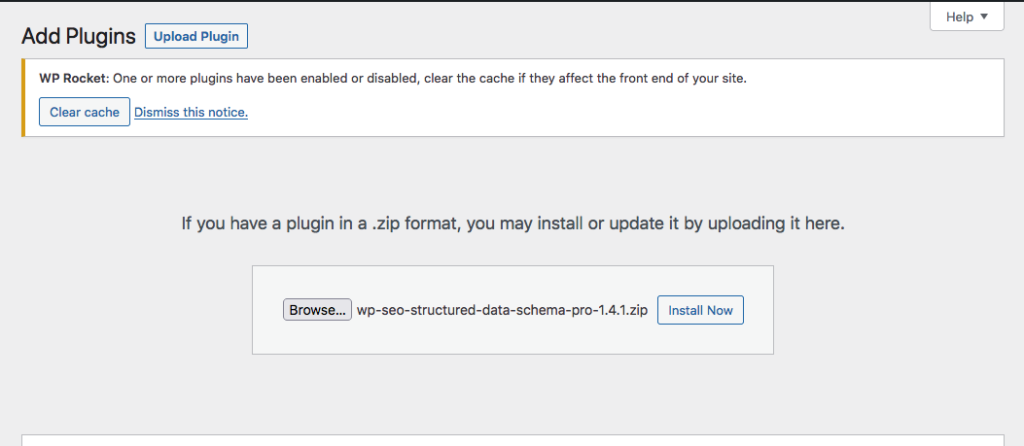
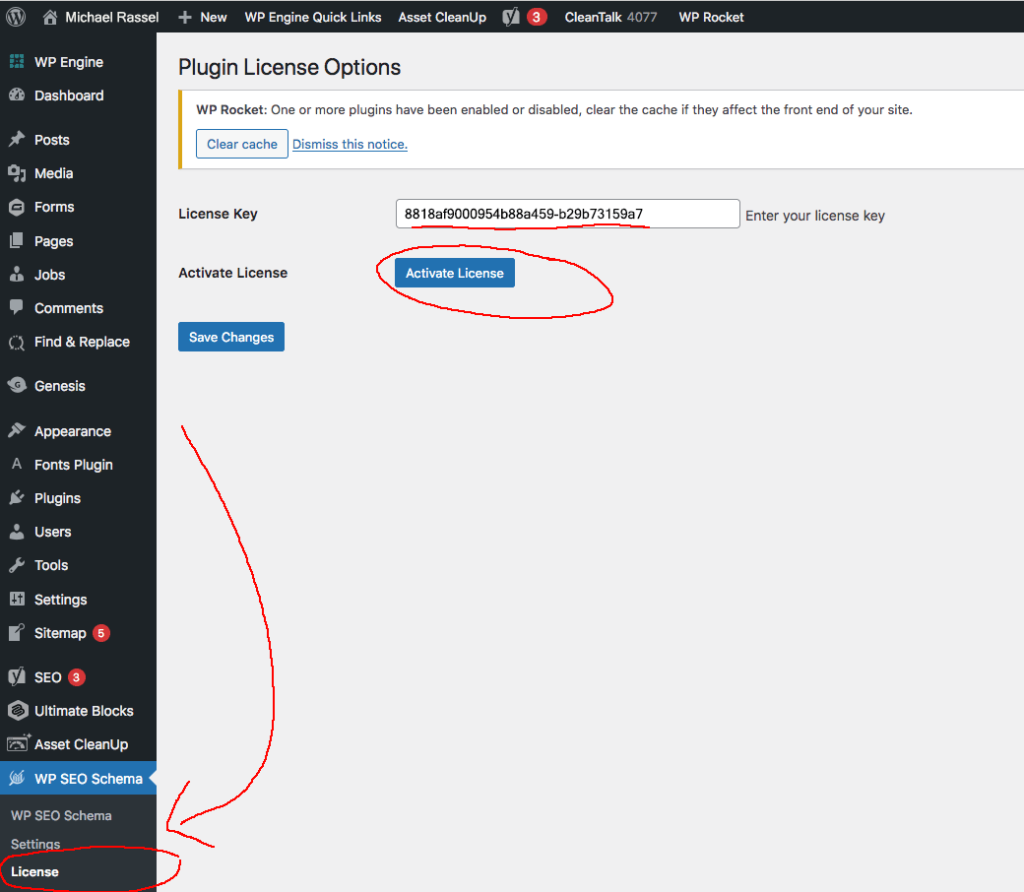
With the license activated, we can begin the configuration process. There is a “General Settings” panel that defines values for the business property, and the is a “Schema Settings” panel that defines the global publisher and sitewide plugin settings.
Configure General Settings
Navigate to WP SEO Schema > WP SEO Schema
General Settings
The “Type”
Select the Local Business Type for the website. You will select from the values in the Schema.org vocabulary. If there is no matching value, select the closest similar value, or just select Local Business. Then use the Additional Type interface to add a more specific business type definition. We will discuss the Additional Type later.
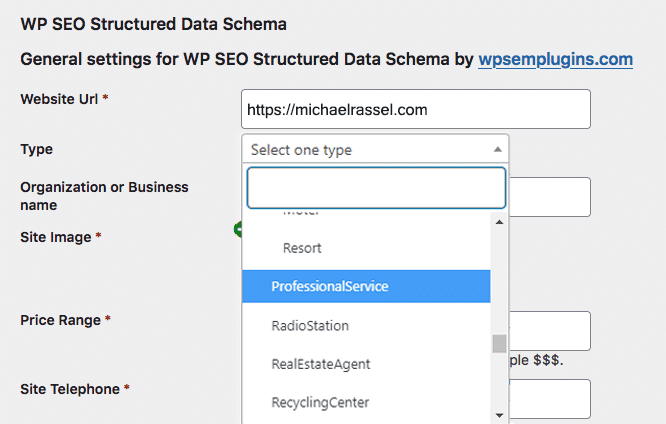
Price Range and Site Telephone
Define the Price Range and Site Telephone. Price range for HVAC will always be five dollar signs $$$$$.
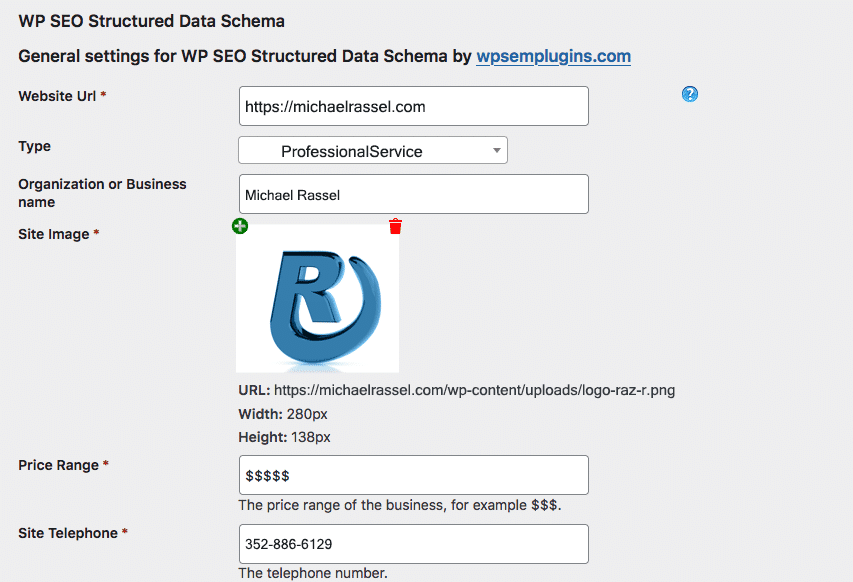
Here is an estimate of how Google defines the dollar icons:
- $ = $10 and under
- $$ = $10-$25
- $$$ = $25-$45
- $$$$ = $50-$100
- $$$$$ = over $100
Additional Type
Additional type uses the Product Ontology database. Product Ontology is an extension to schema that uses WikiPedia definitions to enable further definition of a Local Business type by adding an “AdditionalType” attribute.
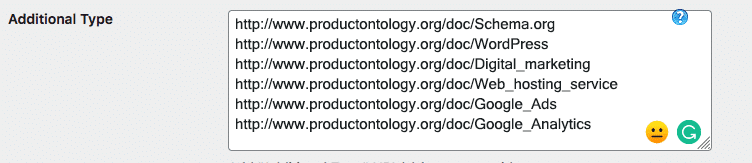
To find your ProductOntology Additional Types URLs, search a relevant product or service on Wikipedia. When you find a Wikipedia page that represents this topic, copy the URL and transform it to the ProductOntology URL to find a similar listing there.
For example; https://en.wikipedia.org/wiki/Schema.org , copy the ‘Schema.org’ string and append it to the ProductOntology base URL string: http://www.productontology.org/doc/Schema.org . This gives you your relevant ProductOntology business type.
Others local business info, GeoCoordinates and Address
Others local business area section includes
- Description: Text from the About Us page is usually appropriate for the Description.
- Hours: Use the hours from the Google Knowledge panel. You must use the Schema.org opening hours format as demonstrated in the screenshot and the hours legend:
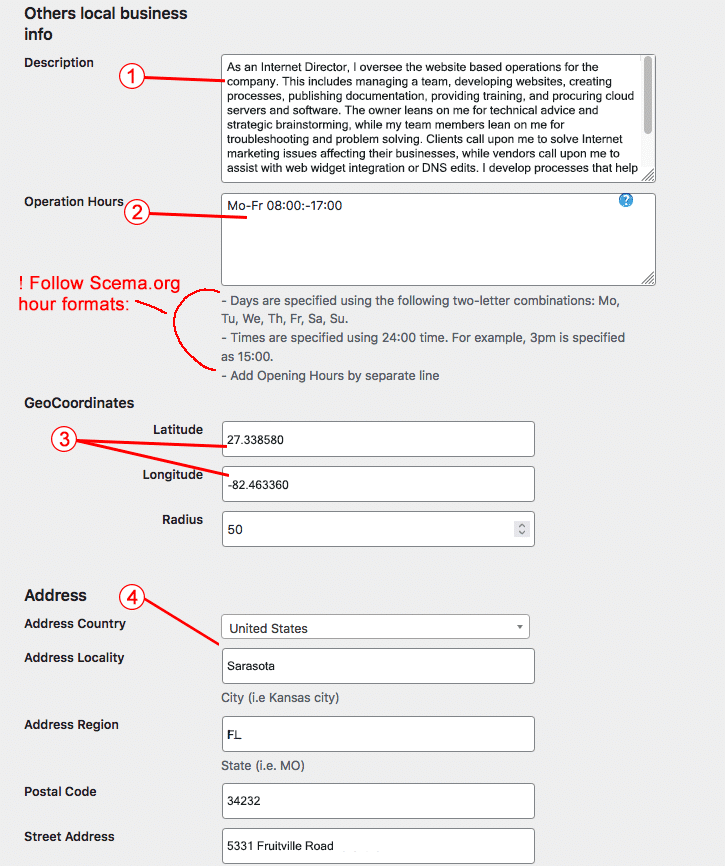
3. GeoCoordinates: The latitude and longitude of the business address. Open the website https://www.latlong.net/ to find the GeoCoordinates:
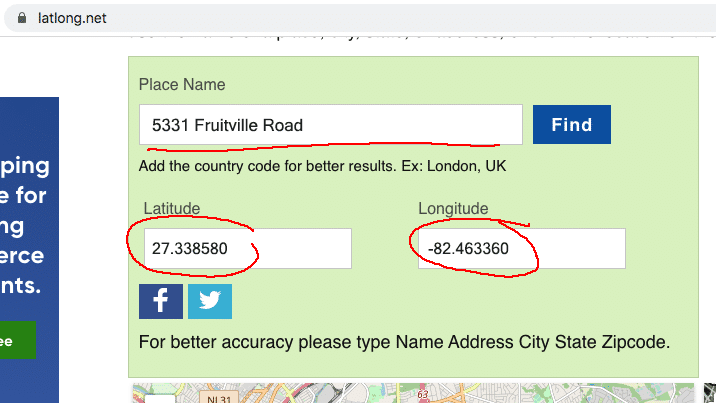
4. Address: Enter the business address based upon what is in the Google Knowledge panel
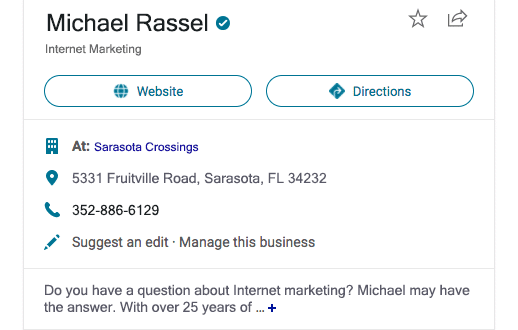
Organization Logo
Specify the business logo:
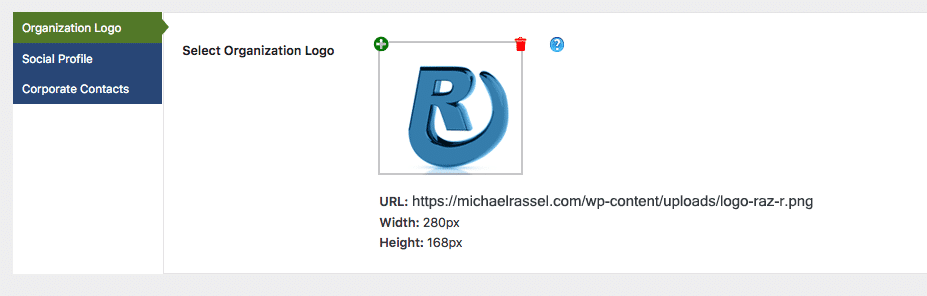
Social Profile
Specify the social business name and platforms:
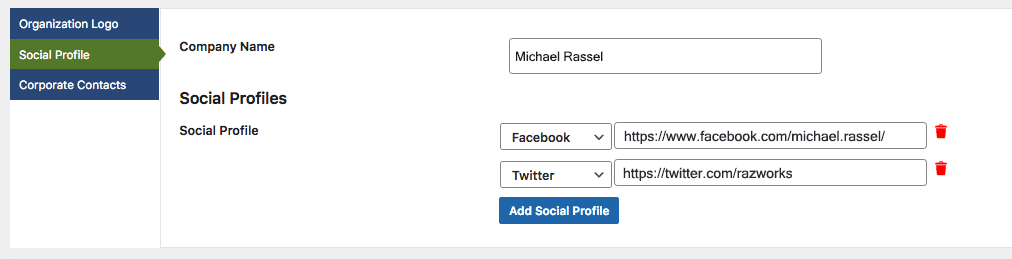
Corporate Contacts
Specify business contact info:
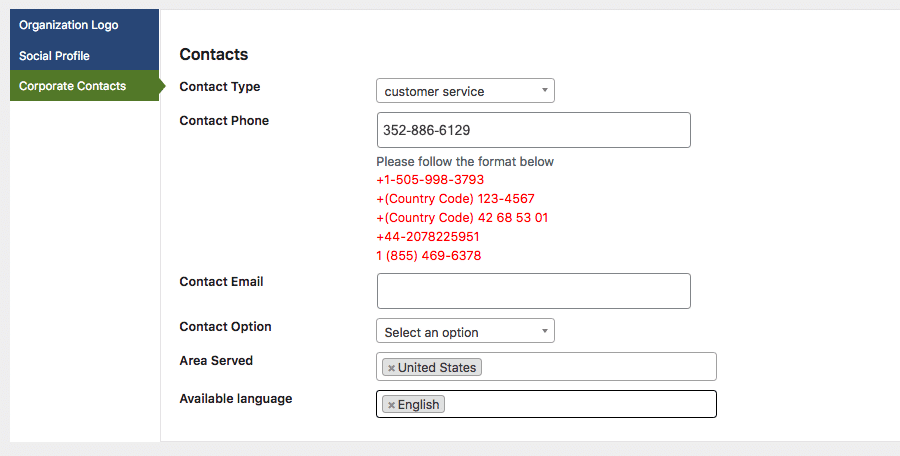
Site Schema
Complete the fields in this section:
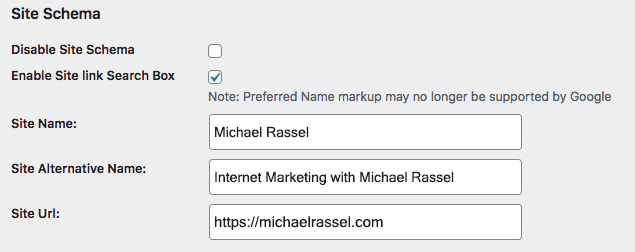
- Tick checbox: Enable the Site link Search Box
- Enter the Site Name
- Enter Site Alternative name
- Confirm Site URL
That concludes the General Settings screen. Next navigate to WP SEO Schema > Settings
Global Settings
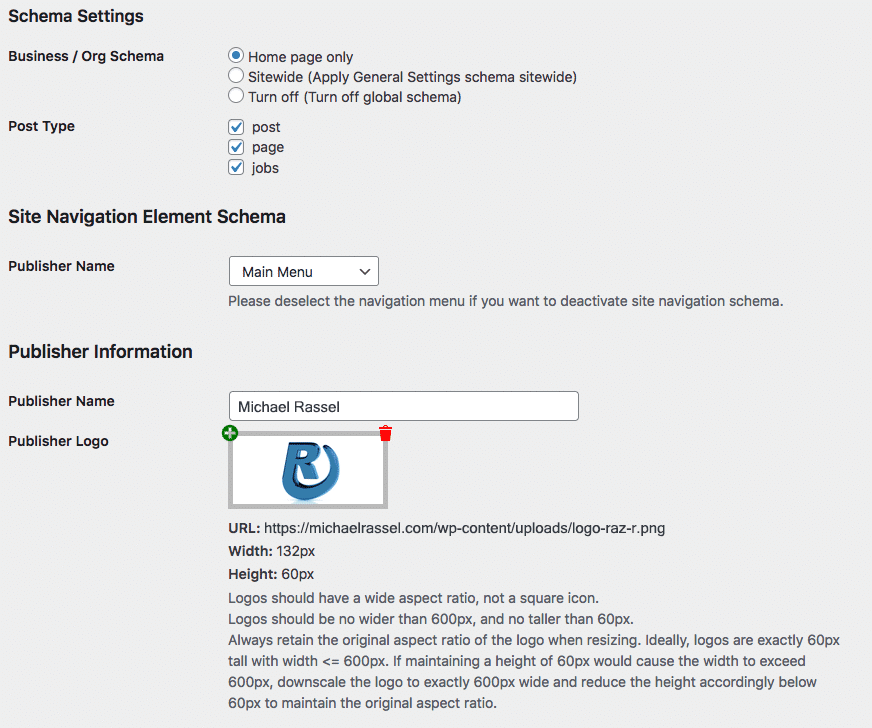
- Business / Org Schema: set to Home page only
- Post Type: includ page and post. In this instance the site has ‘jobs’, which is schem enabled so we include that also. If this had Woocommerce products we would include those also.
- Site Navigation Element Schema: Select the main menu
- Publisher Name: Enter the business name
- Publisher Logo: You need to use the Schema.org required image size, which is no taller that 60px and no wider than 600px. Save the logo image to your computer, open it in Photoshop navigate to Image > Image Size and reduce the Height to 60px;
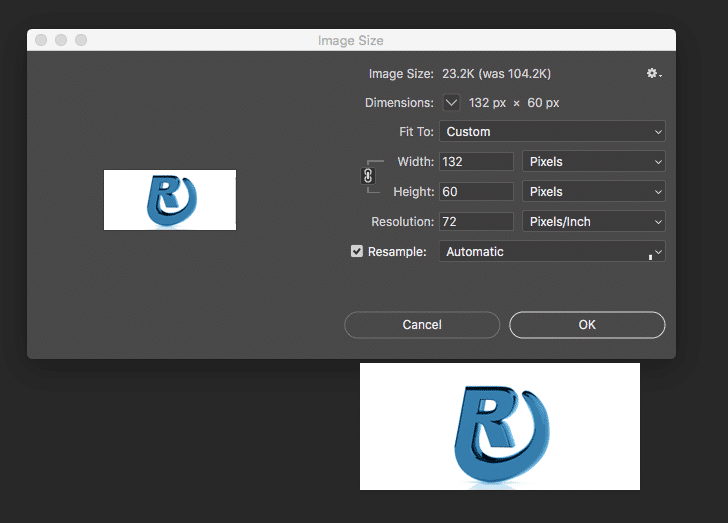
Export the image using Save for Web and name it business-name-logo-schema-dimensions.png/jpg.
Global Settings continued:
Third Party plugin Settings
These settings will disable Yoast Schema. This is important to eliminate schema errors.
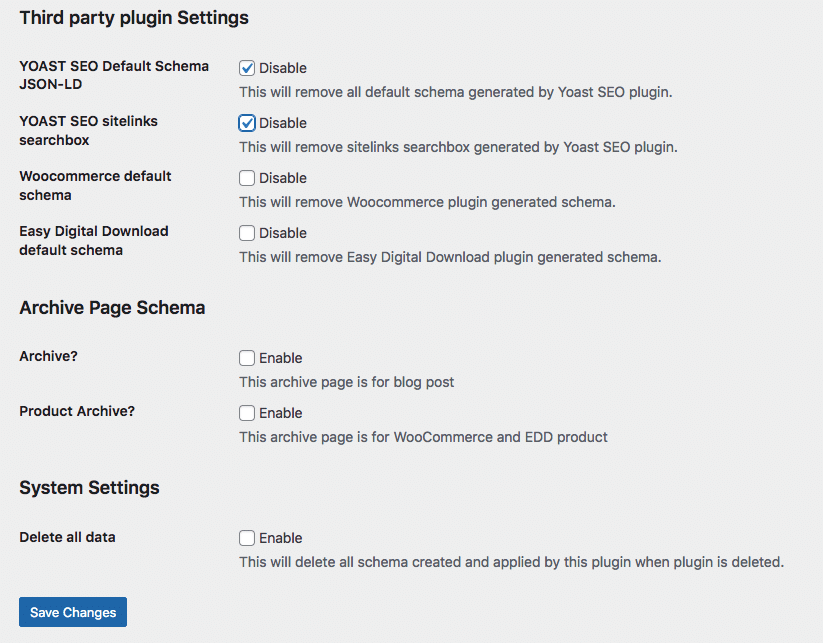
Save the settings and clear the cache(s). Then re-run your reports to confirm that schema errors are now resolved.
This concludes the document for solving errors of ‘Structured data items are invalid’.