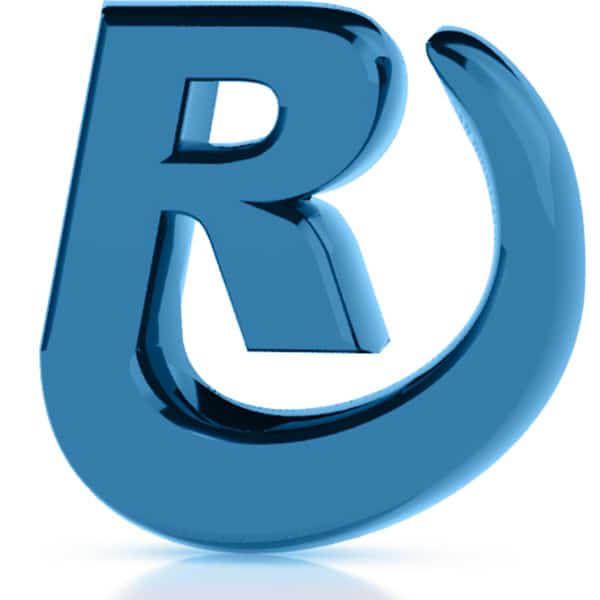Your WordPress site is getting Trackback “pings” in Comments despite having comments and trackbacks disabled in Settings. Utilize phpMyAdmin to execute an SQL query to ensure their disablement.
Access phpMyAdmin for the chosen website and navigate to the WordPress database associated with the website.
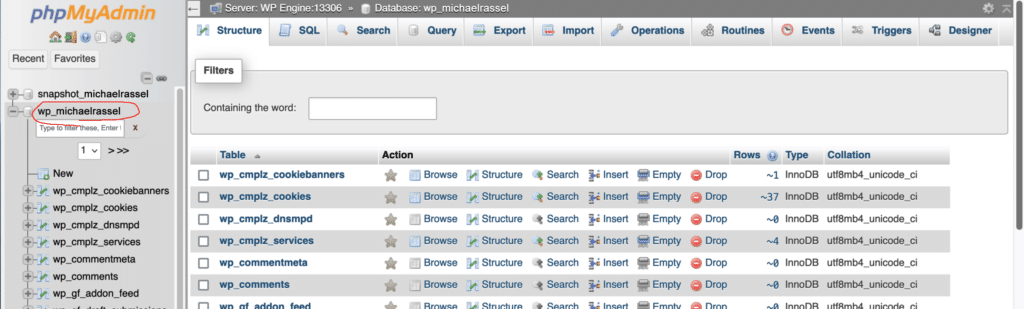
Navigate to the SQL tab on the main menu:
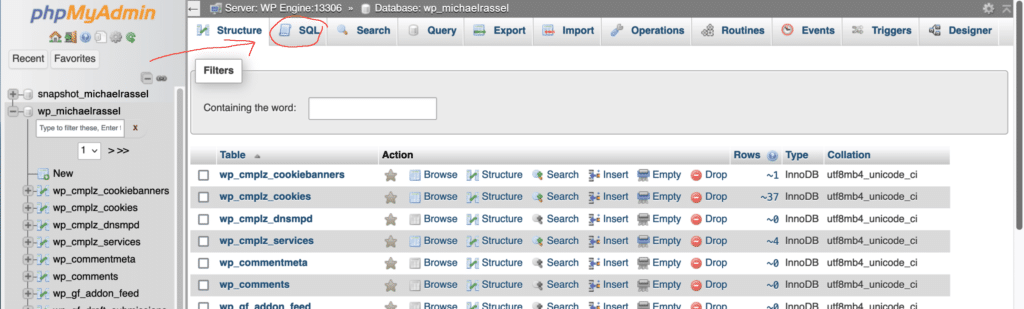
The SQL query screen appears:
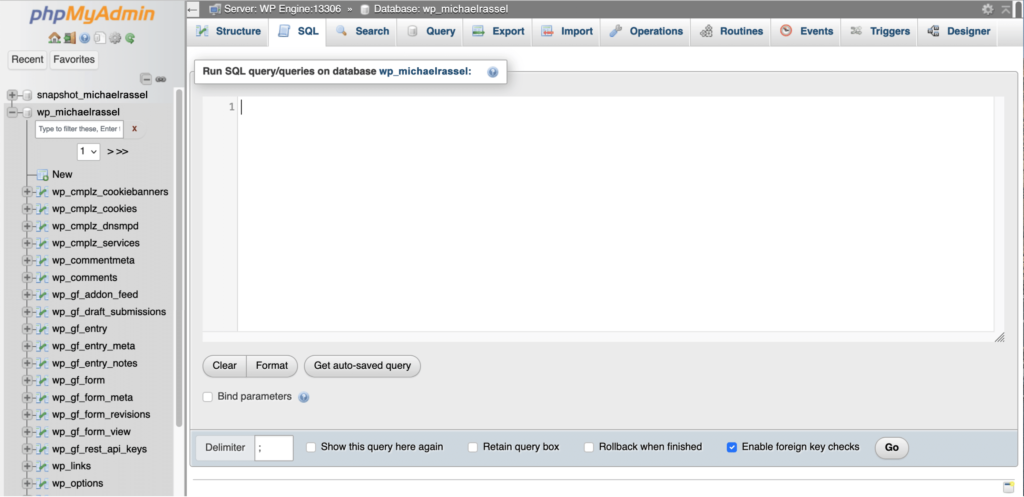
Type or paste the following SQL statement into the query window, then press the “Go” button. This SQL query will update the database to ensure that the comment status is closed.
UPDATE wp_posts SET comment_status="closed";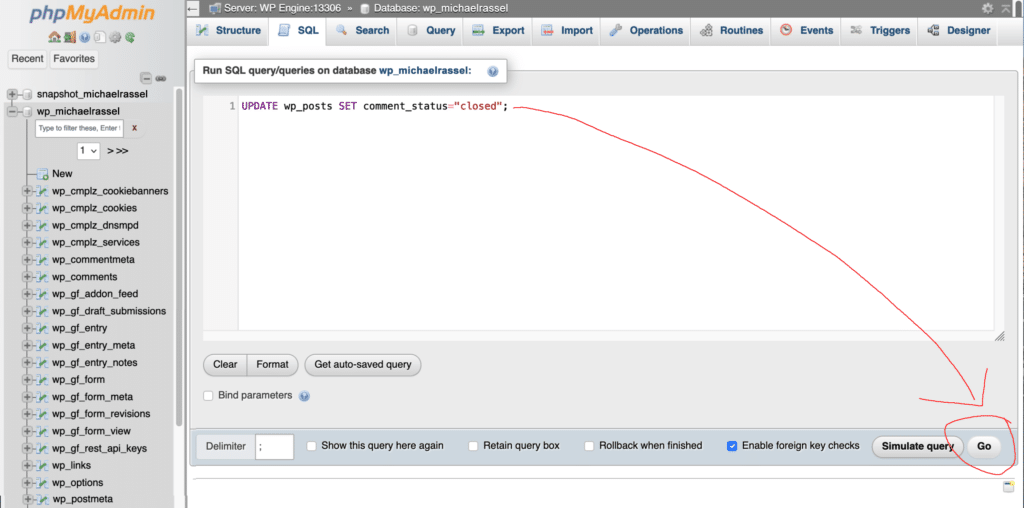
Upon pressing the “Go” button, you may see this confirmation message. Press “OK” to proceed.
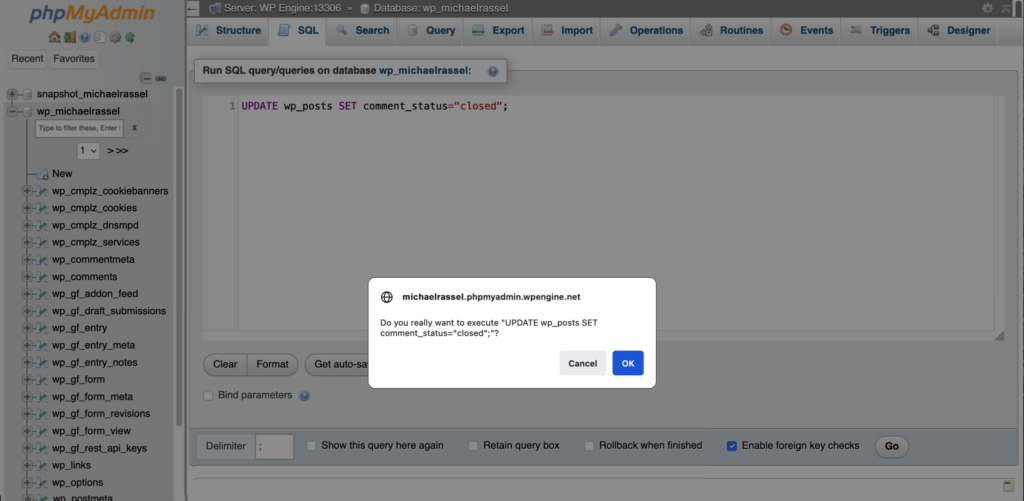
After pressing “OK,” a confirmation message will appear indicating that the SQL query was successful.
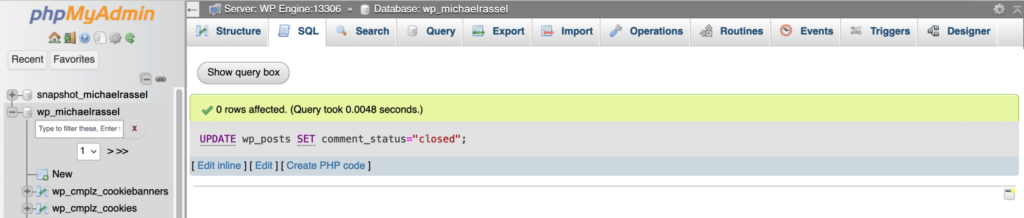
Repeat this operation with ‘pings’. Press the Show query box:
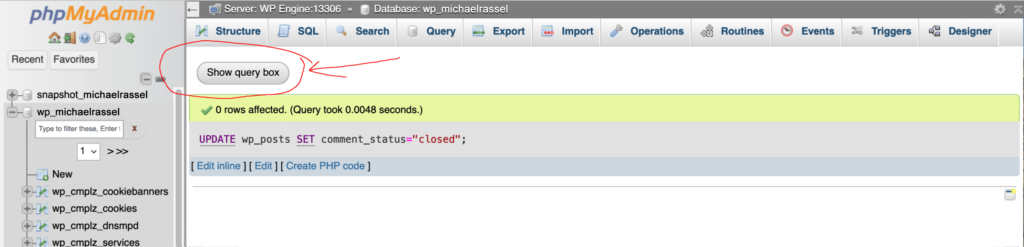
Enter the ping_status statement into the SQL query box:
UPDATE wp_posts SET ping_status="closed";Press “Go” to run the SQL query:
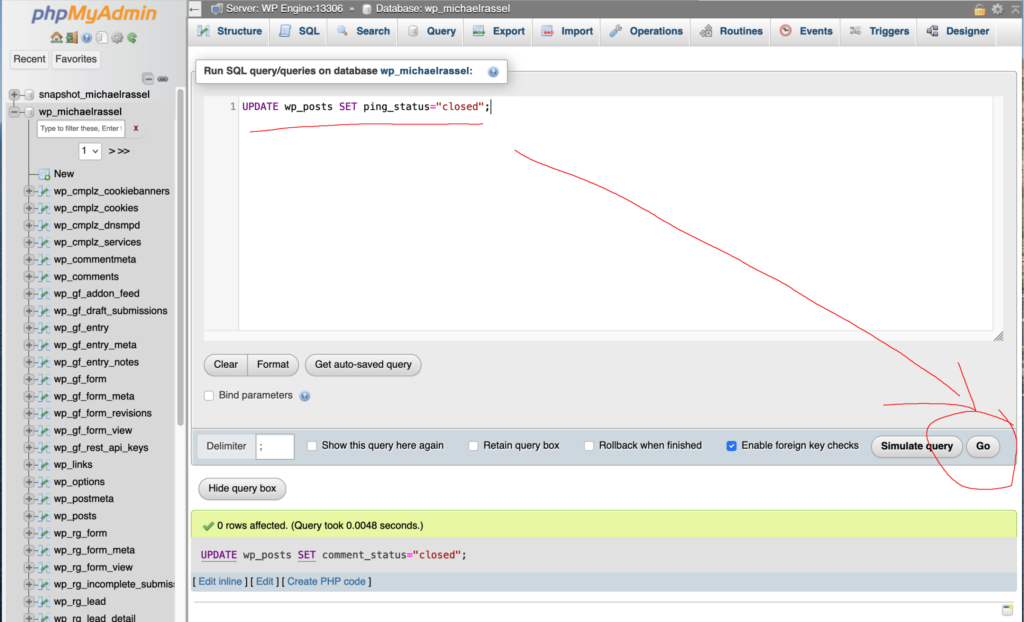
Confirm the SQL update by pressing the “OK” button in the dialogue popup:
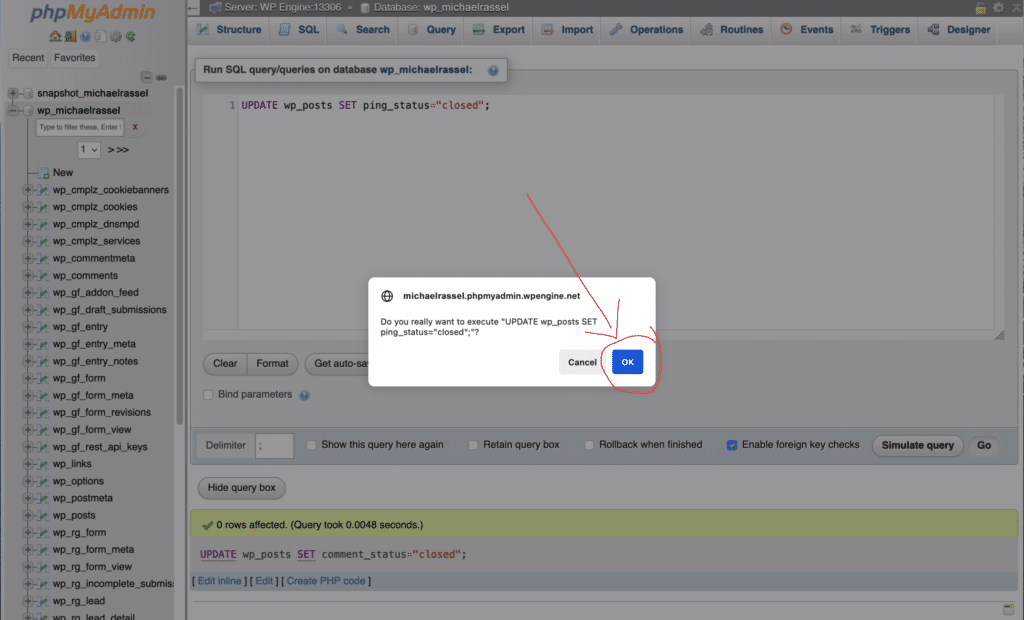
If the query is successful, a confirmation message will display:
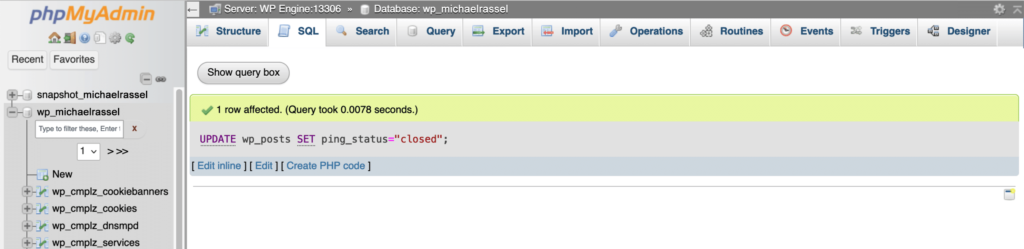
If the query is not successful, an error message will display. Continue by following the prompts in the error message.
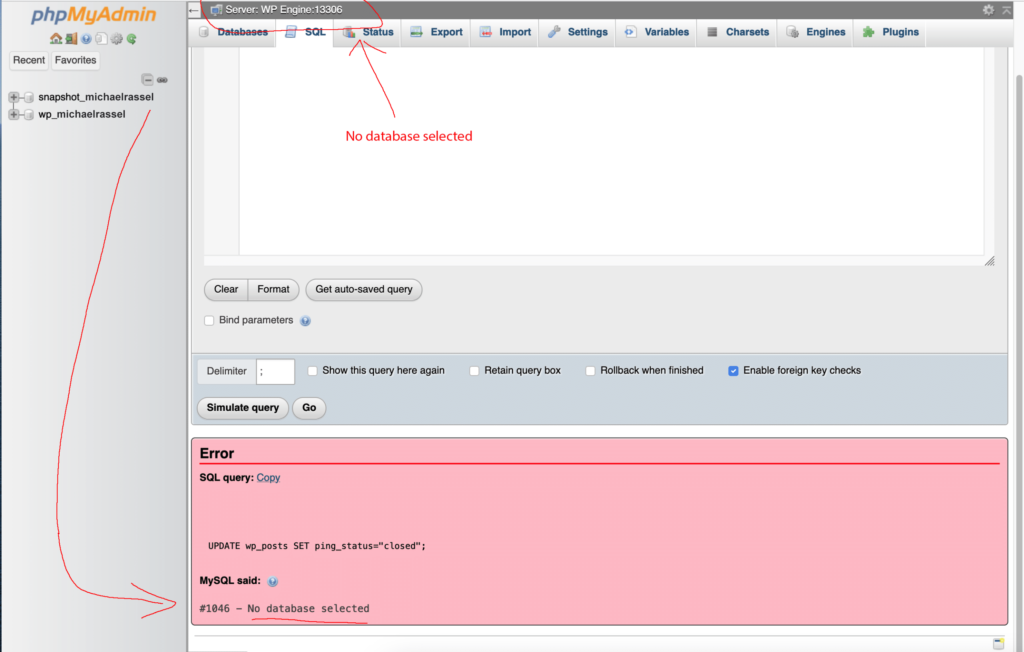
The error message states that the WordPress database was not selected. To correct the issue, select the wp_database-name on the left menu.
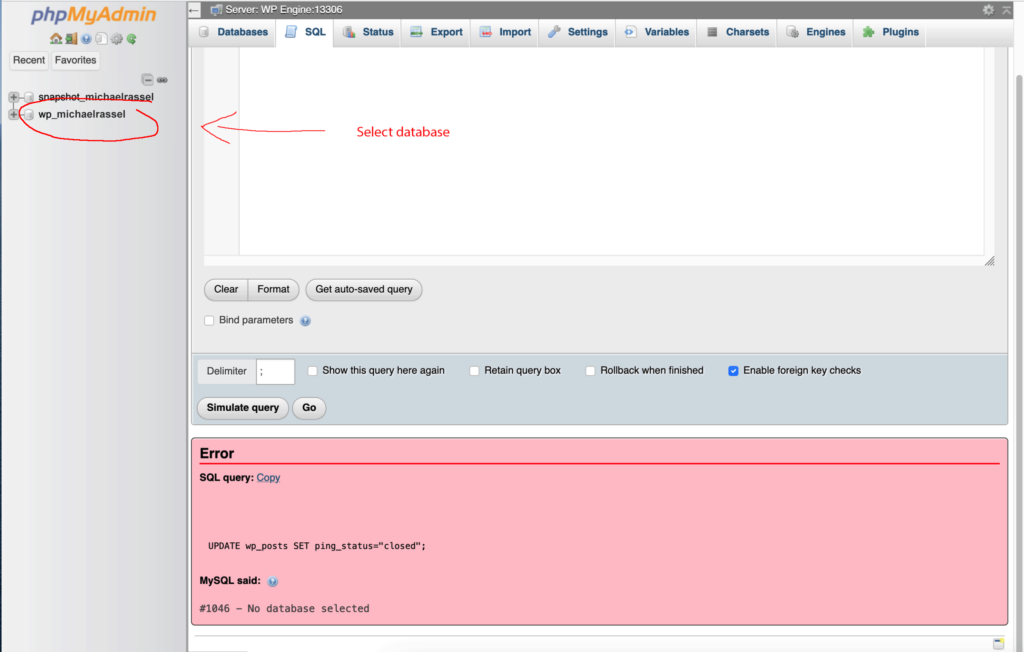
Once you’ve selected the database, press the SQL tab:
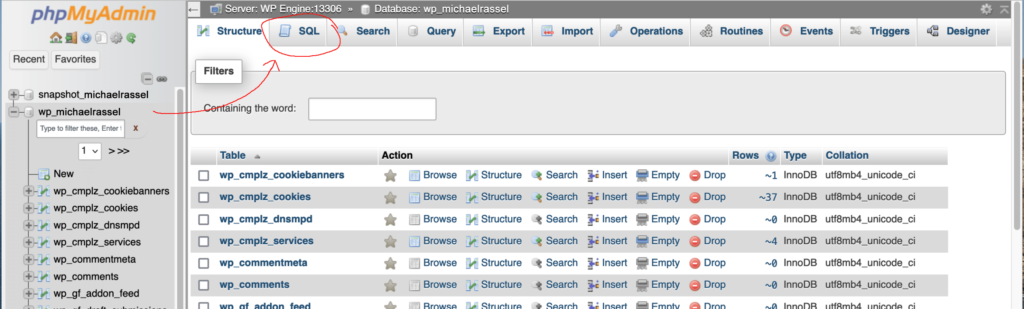
Then press “Go” to execute the query:
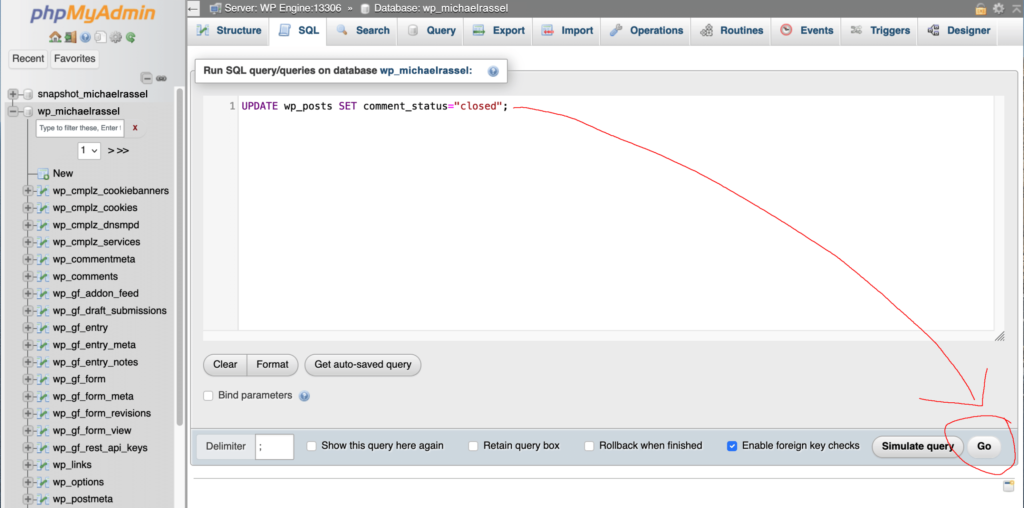
If you receive other errors indicating that your SQL query syntax is wrong, inspect your SQL statement to ensure it is valid syntax.
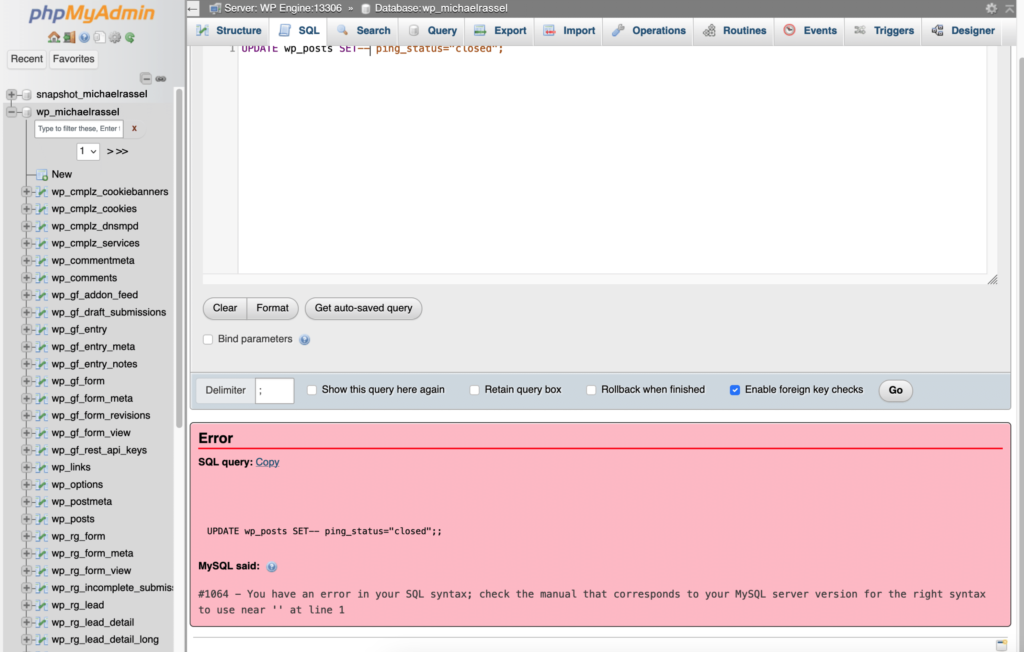
When you’ve disabled comments and trackbacks in your WordPress site’s settings, but you’re still receiving Trackback “pings” in the comments, refer to this documentation and execute these SQL queries to ensure that trackbacks are disabled globally.